Windows10版マインクラフトをPS4コントローラーで操作する方法を紹介します。 Java版はパッドで遊ぶのにJoyToKeyというフリーソフトをインストールして設定する必要があり 、そういったものに詳しくない人にとっては少々ハードルがありました。 一方、 Windows10版はソフト自体が初めからパッド
Mac ps4 コントローラー 設定- を選択すると接続済みのコントローラーと「Add a new bind」と言う項目が出てきます。 この「Add a new bind」がコマンドを設定する項目です。 登録の仕方も簡単で、「Add a new bind」をクリック後、マウスオーバーすると「scan」と言うボタンが出てきます。 調べてみると分かるのですが、マインクラフトをやるためにmacのPCでコントローラーの設定手順を説明しているページを探すと、ほとんどがPS3かPS4のコントローラーを使用しています。 自分はPS2でゲームの歴史は止まっているので、PS3やPS4のコントローラーはもちろん持っていません。 調べてみるとPS4のコントローラーだけの値段は5500円程度になります。 探せば
Mac ps4 コントローラー 設定のギャラリー
各画像をクリックすると、ダウンロードまたは拡大表示できます
 |  | 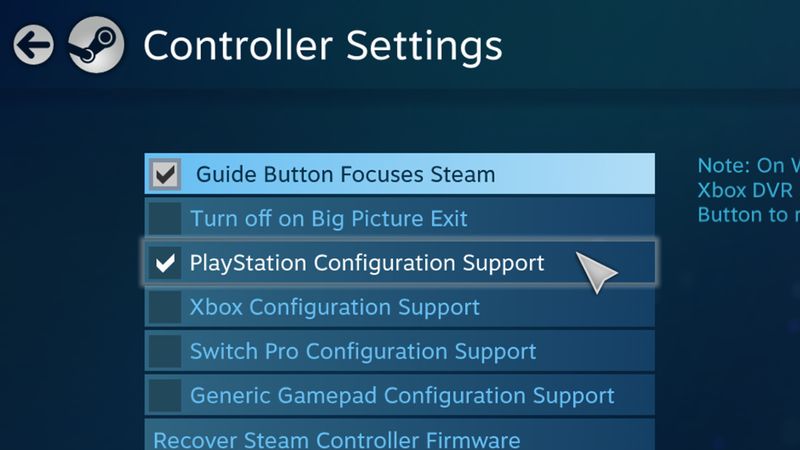 |
 |  | 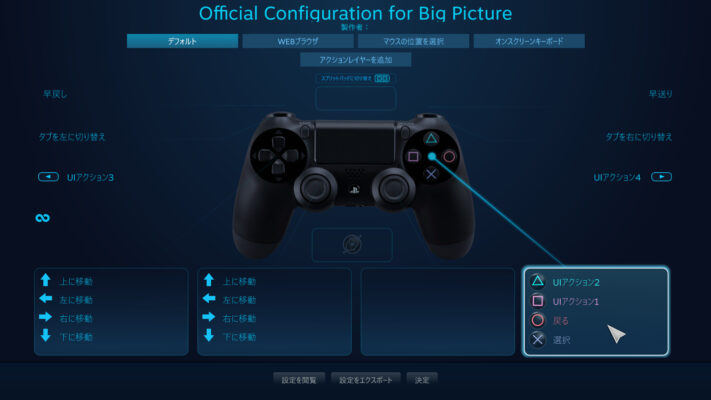 |
 | ||
 |  | |
「Mac ps4 コントローラー 設定」の画像ギャラリー、詳細は各画像をクリックしてください。
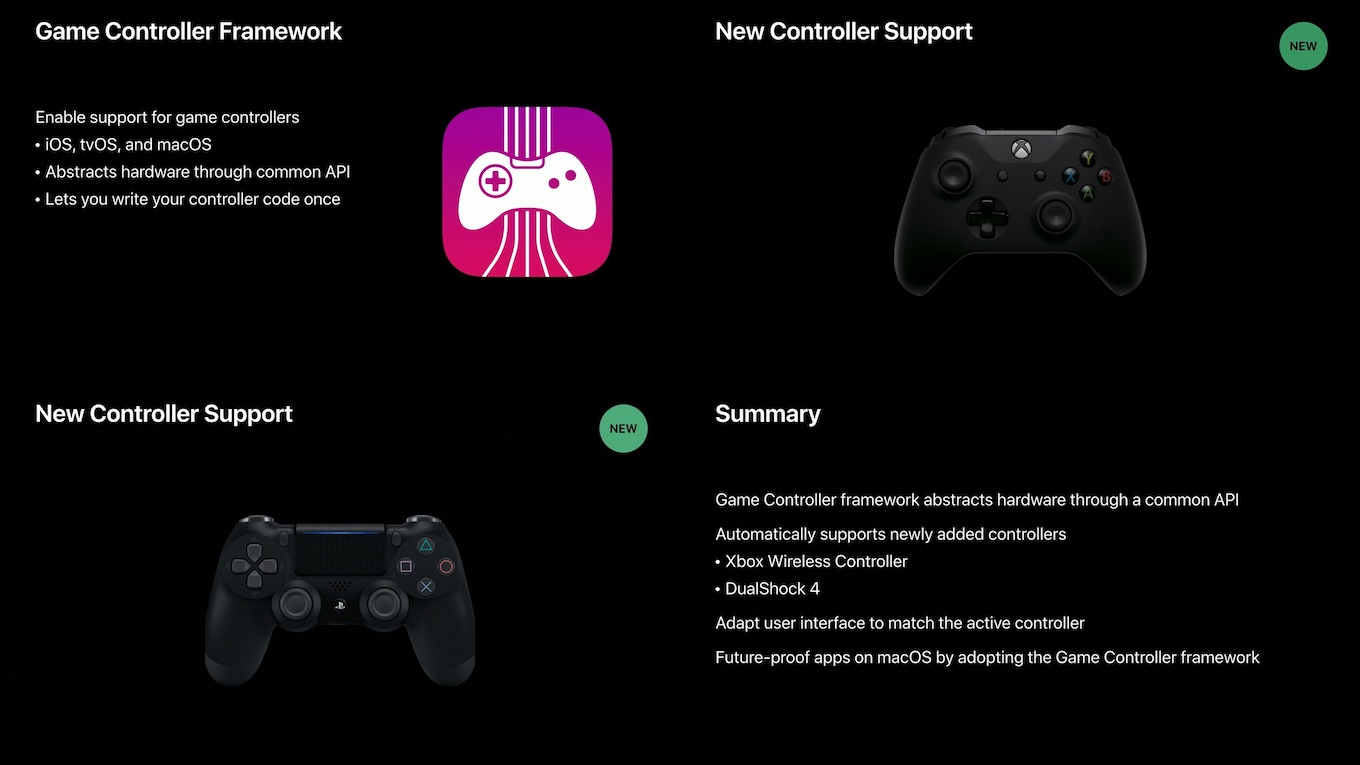 |  | |
 |  |  |
 |  | |
 | 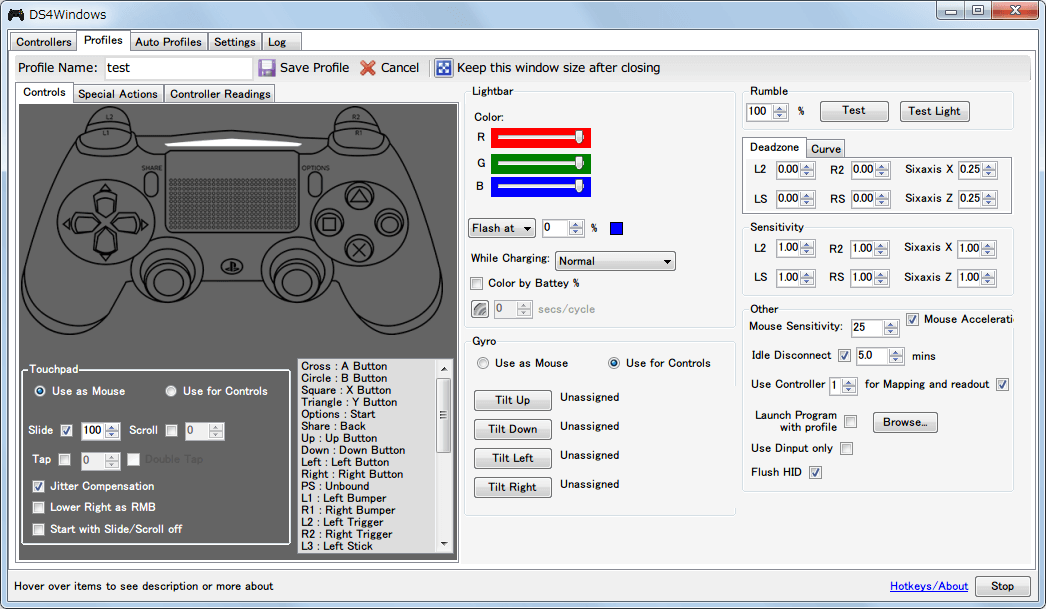 | |
「Mac ps4 コントローラー 設定」の画像ギャラリー、詳細は各画像をクリックしてください。
 |  |  |
 |  | |
 |  | |
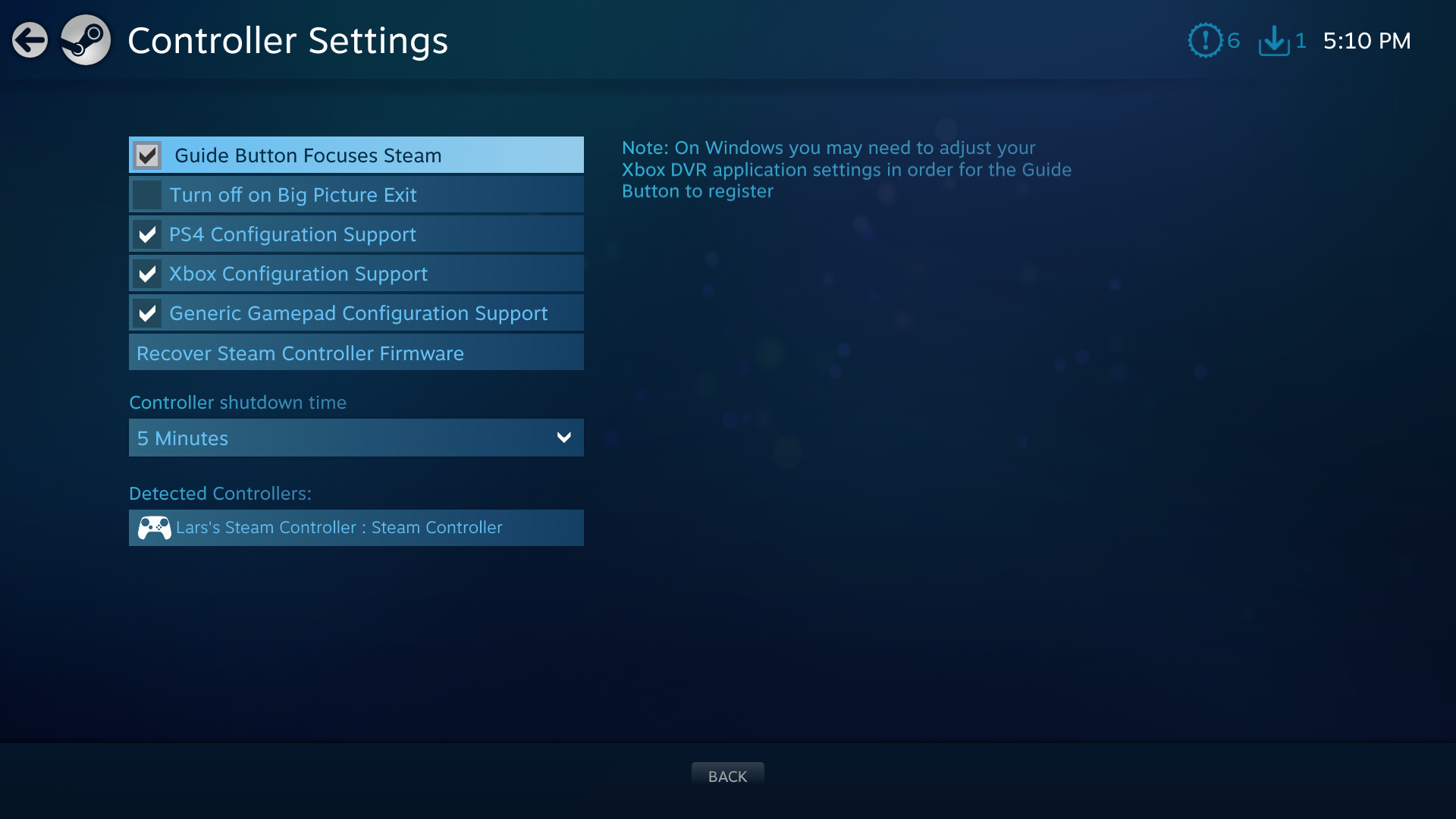 |  | |
「Mac ps4 コントローラー 設定」の画像ギャラリー、詳細は各画像をクリックしてください。
 |  | |
 |  | 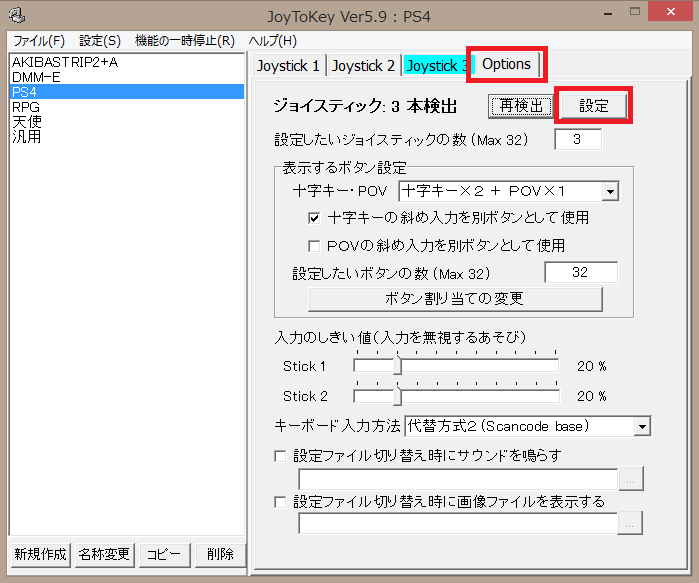 |
 |  | |
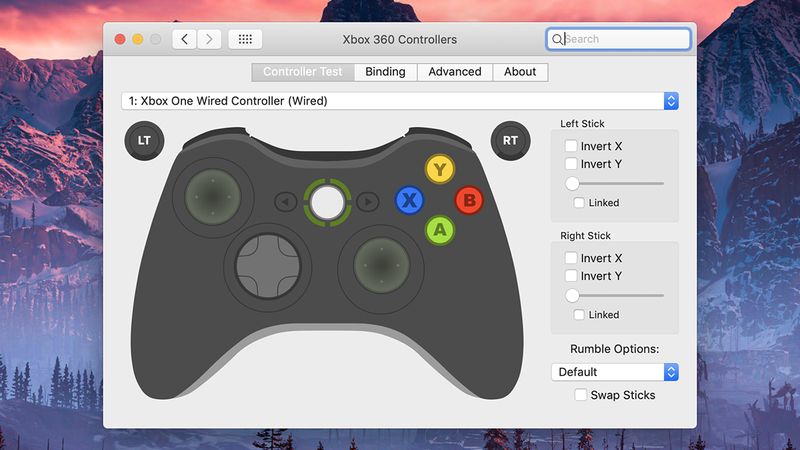 |  |  |
「Mac ps4 コントローラー 設定」の画像ギャラリー、詳細は各画像をクリックしてください。
 |  |  |
 |  |  |
 |  |  |
 |  |  |
「Mac ps4 コントローラー 設定」の画像ギャラリー、詳細は各画像をクリックしてください。
 |  | 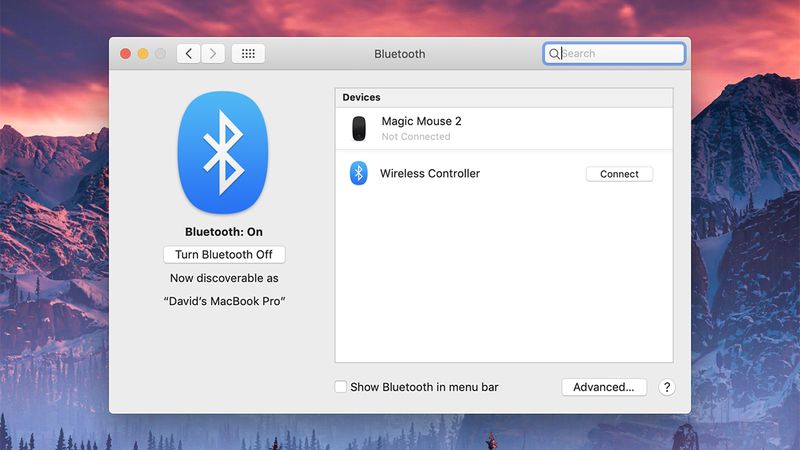 |
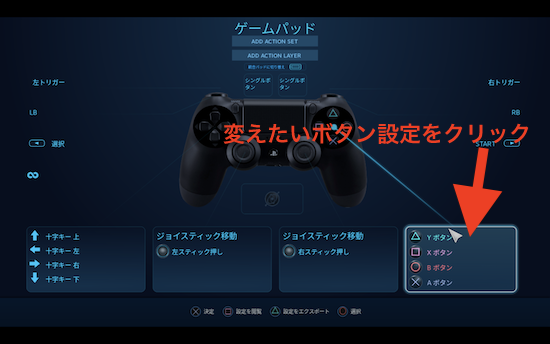 |  |  |
 |  | |
 |  | |
「Mac ps4 コントローラー 設定」の画像ギャラリー、詳細は各画像をクリックしてください。
 | 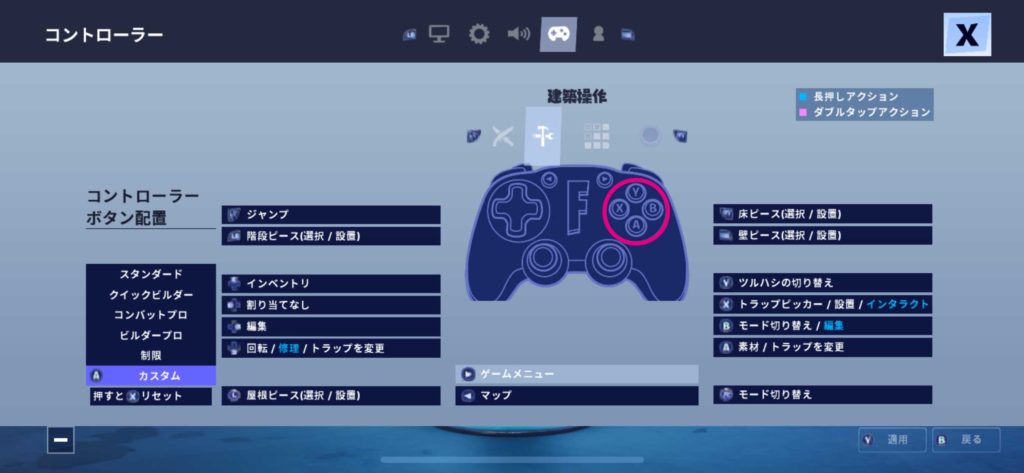 | |
 |  |  |
 |  |  |
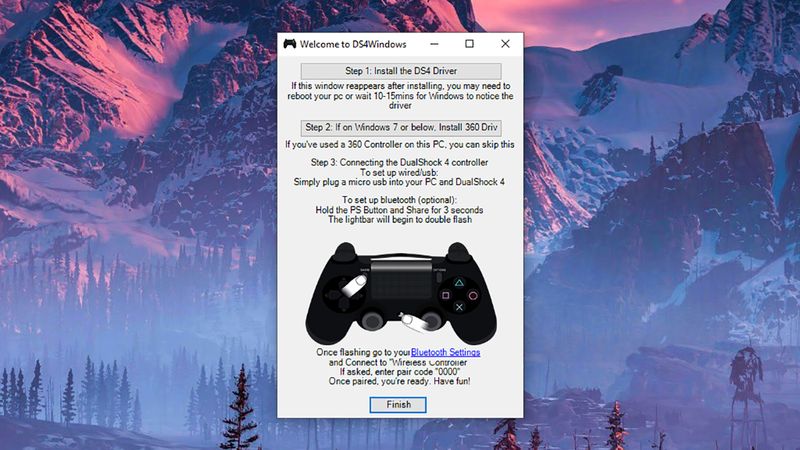 | 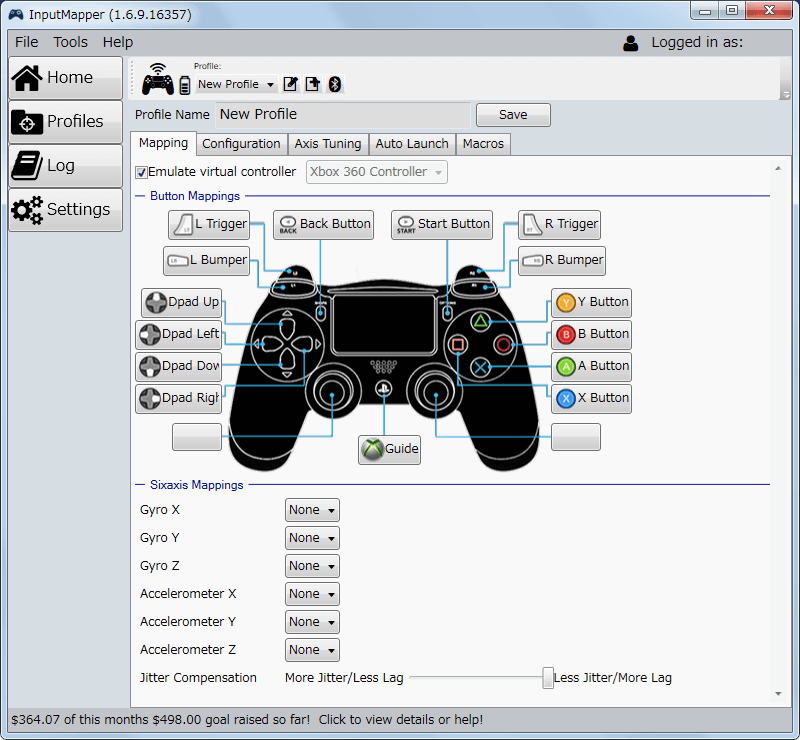 |  |
「Mac ps4 コントローラー 設定」の画像ギャラリー、詳細は各画像をクリックしてください。
 |  |  |
 | 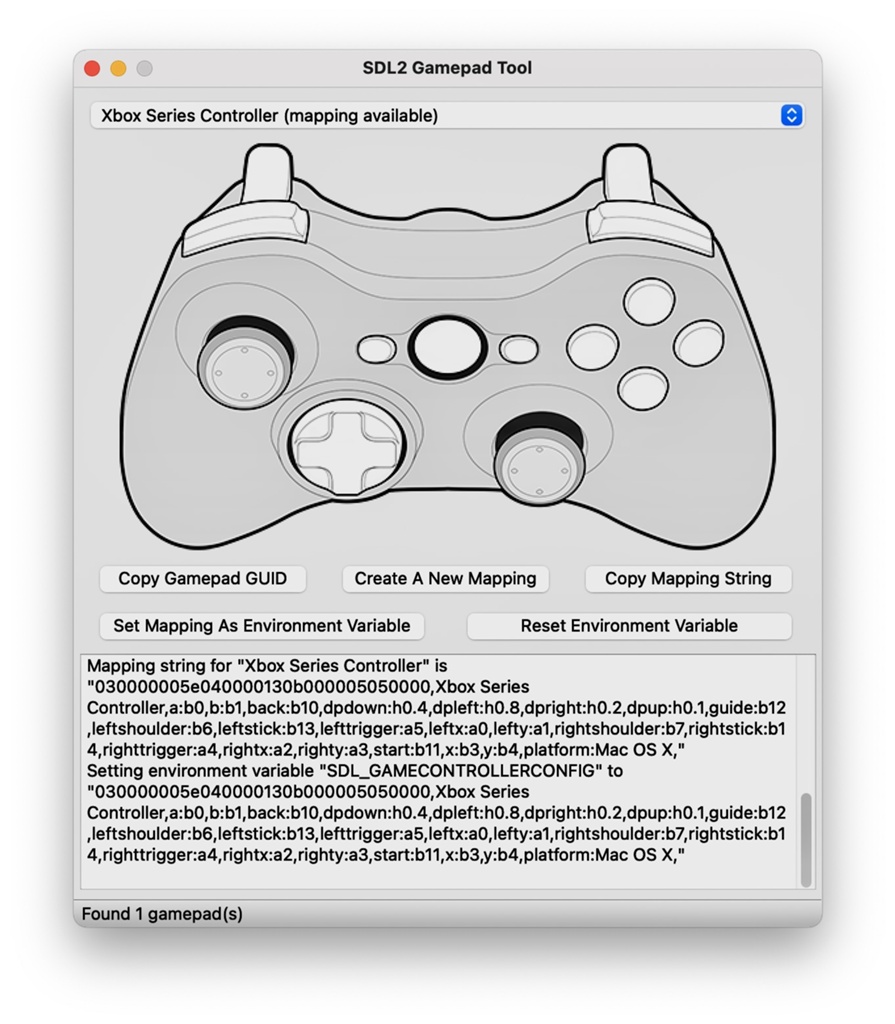 |  |
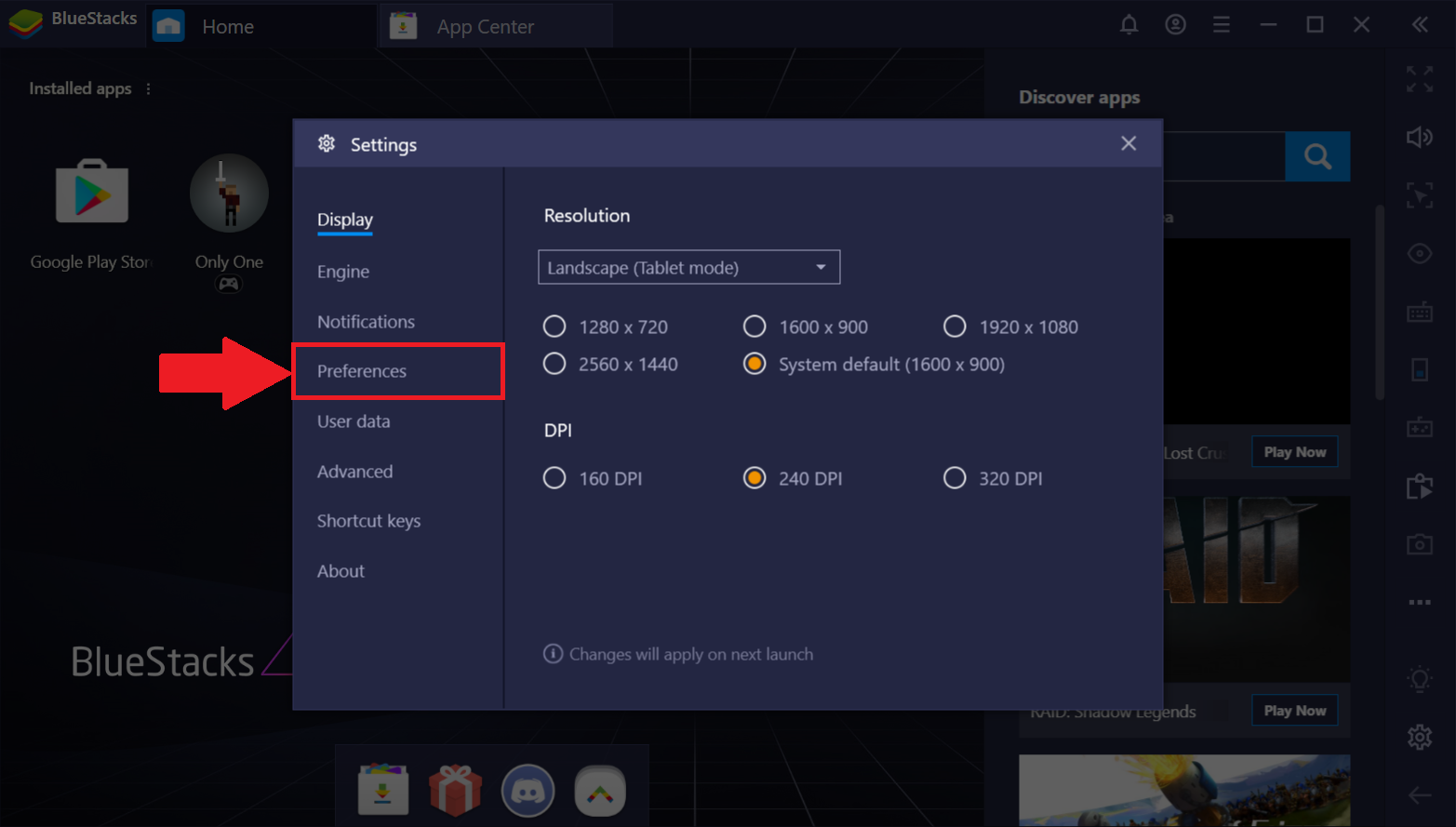 |  | 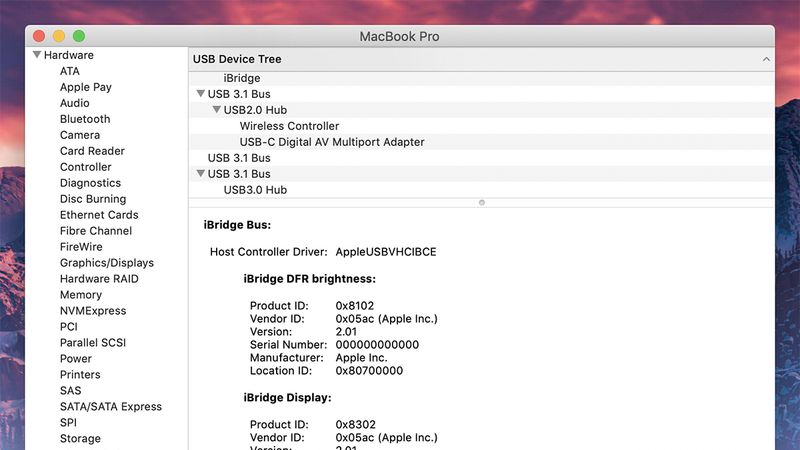 |
 |  | 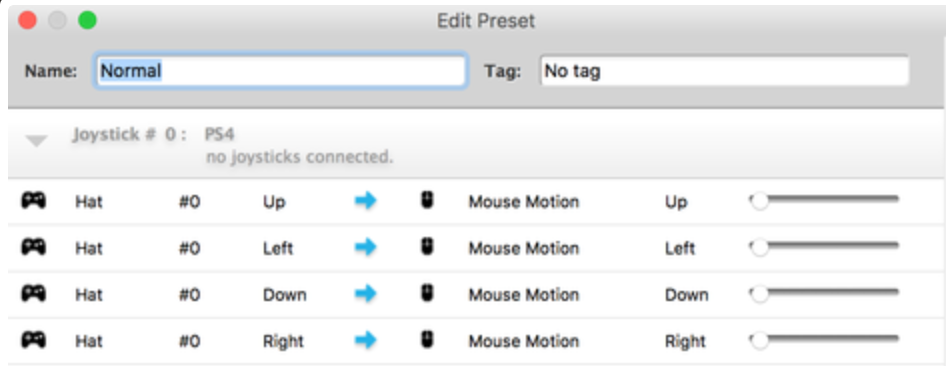 |
「Mac ps4 コントローラー 設定」の画像ギャラリー、詳細は各画像をクリックしてください。
 |  |  |
 |  |  |
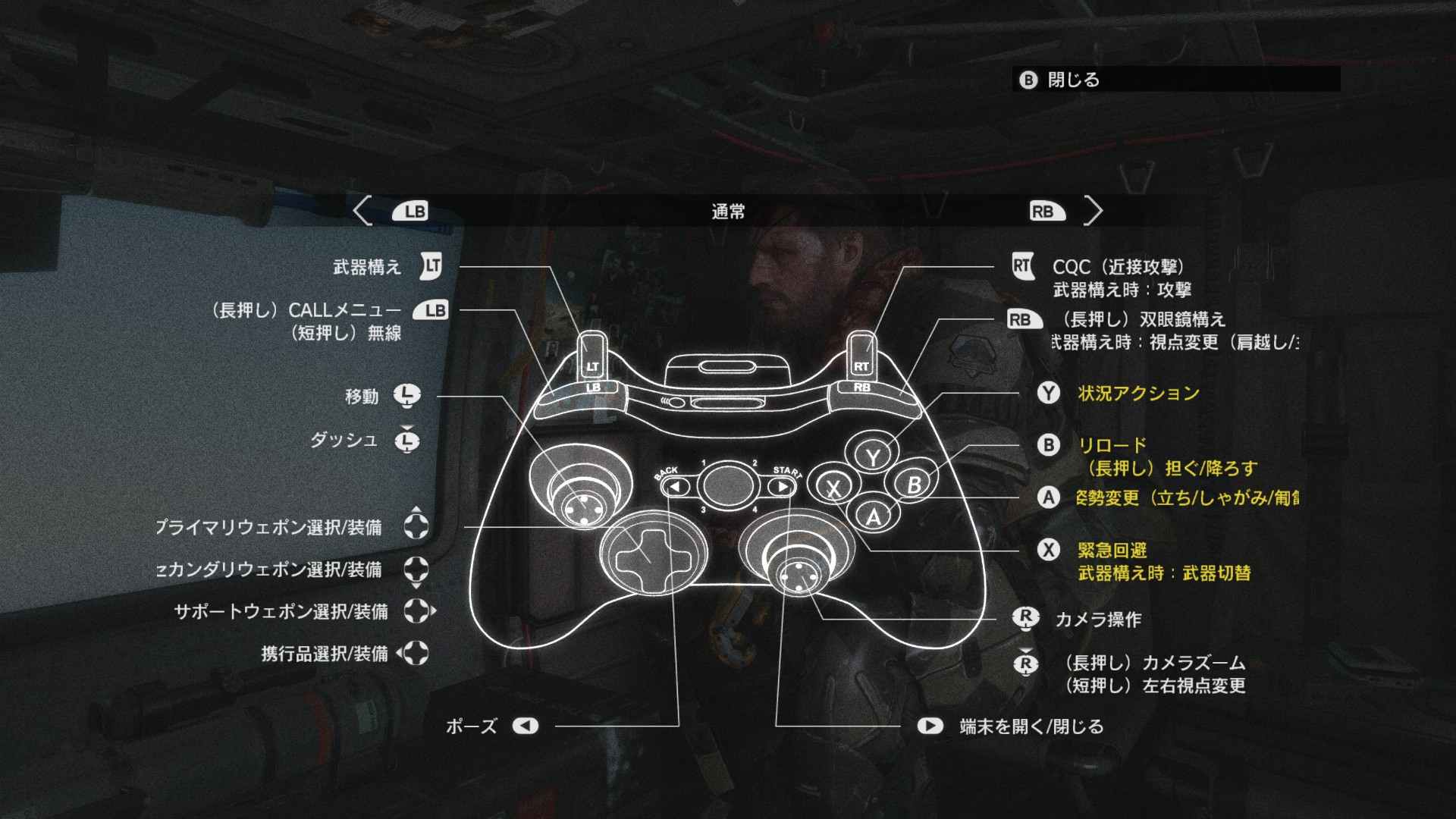 |
Macで PS Remote Playを起動し、PSNにサインインを選ぶ。 4 PS4と同じアカウントでサインインする。 設定を選ぶと、解像度など、リモートプレイ中の画質の設定ができます。 5 PS4を選ぶ。 「PS4を準備する」で設定したPS4を検索して、接続します。接続されると、PS4の画面が表示されリモートプレイが始まります。MacでPS4コントローラを使用する方法 MacのPS4サポートでSteamを有効にするための指示は、PC上で同じ手順を実行する上での手順とほぼ同じです。 表示メニューオプションをクリックして設定を選択してスチーム設定にアクセスする代わりに、 「Steam」 メニュー項目を選択し、「 設定」 を選択します。





0 件のコメント:
コメントを投稿